在本章中,您將學習如何安裝OpenCV並在系統中設置其環境。
Installing OpenCV
首先,你需要把OpenCV下載到你的系統上。遵循以下步驟。
第1步−單擊以下連結打開OpenCV的主頁:單擊http://OpenCV.org/時,您將看到其主頁,如下所示。
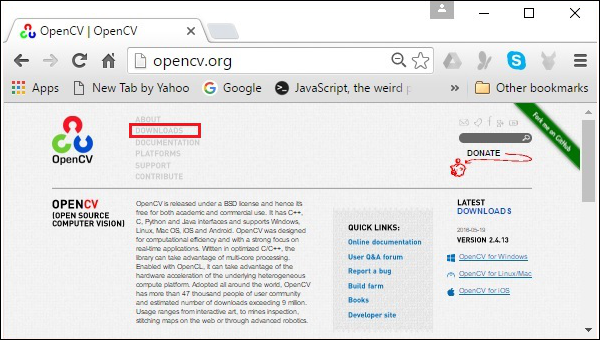
第2步−現在,單擊上面螢幕截圖中突出顯示的下載連結。點擊後,您將被引導到OpenCV的下載頁面。
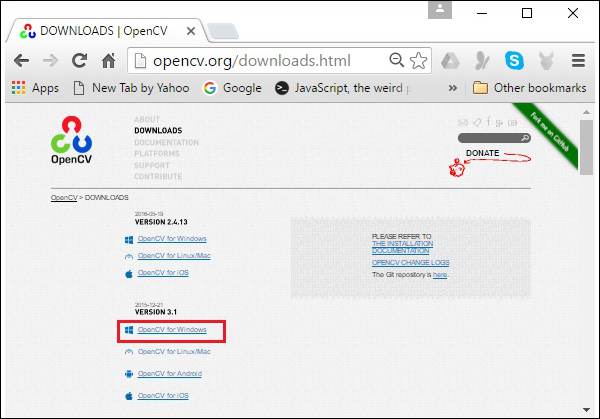
第3步−單擊上面螢幕截圖中突出顯示的連結時,將下載名爲opencv-3.1.0.exe的文件。提取此文件以在系統中生成文件夾opencv,如下圖所示。
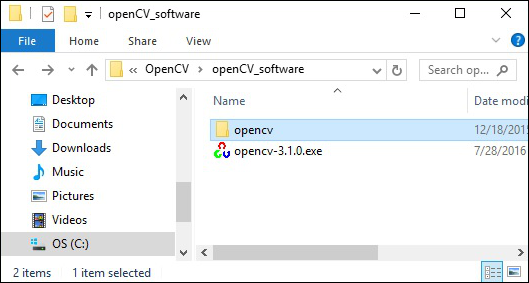
步驟4−打開文件夾OpenCV→build→java。在這裡您可以找到OpenCV的jar文件,名爲OpenCV-310.jar。將此文件保存在單獨的文件夾中以供進一步使用。
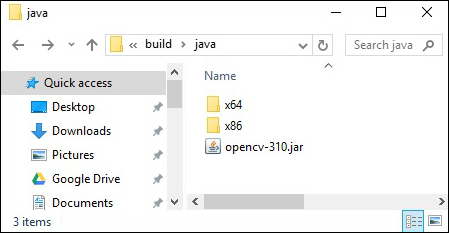
Eclipse Installation
下載所需的JAR文件後,必須將這些JAR文件嵌入到Eclipse環境中。您可以通過設置這些JAR文件的構建路徑並使用pom.xml。
Setting Build Path
以下是在Eclipse−中設置OpenCV的步驟;
步驟1−確保已在系統中安裝了Eclipse。如果沒有,請下載並在系統中安裝Eclipse。
步驟2−打開Eclipse,單擊File、New,然後打開一個新項目,如下面的螢幕截圖所示。
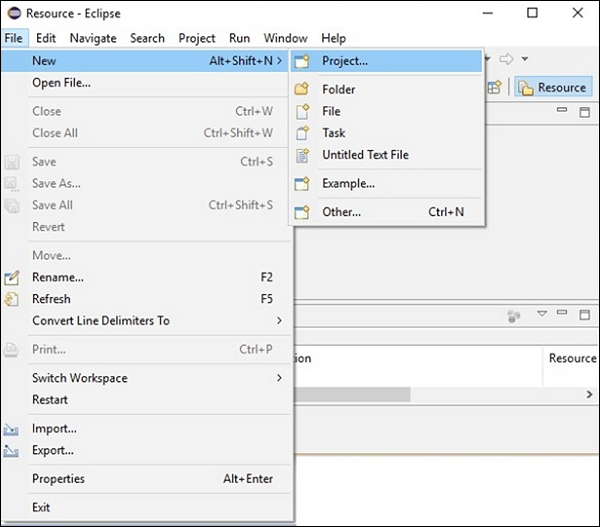
第3步−選擇項目時,您將獲得新建項目嚮導。在此嚮導中,選擇Java project並單擊下一步按鈕繼續,如下圖所示。
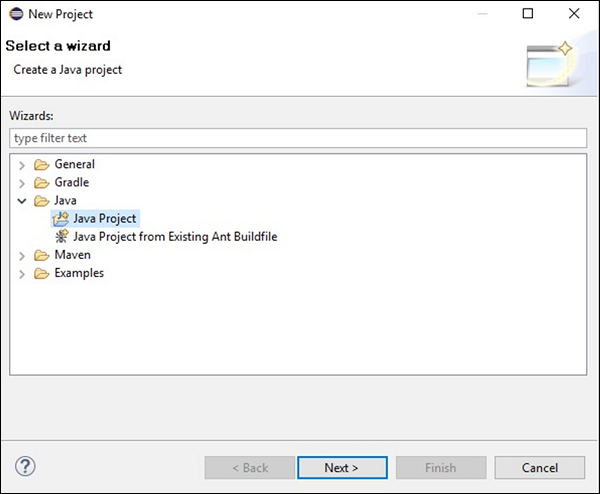
步驟4−繼續,您將被引導到新建Java項目嚮導。創建一個新項目並單擊「下一步」,如下圖所示。
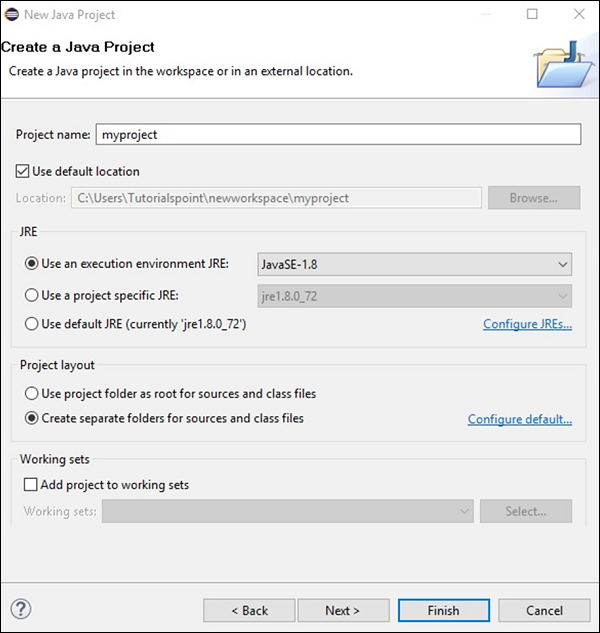
步驟5−創建新項目後,右鍵單擊它。選擇生成路徑,然後單擊配置生成路徑…,如下圖所示。
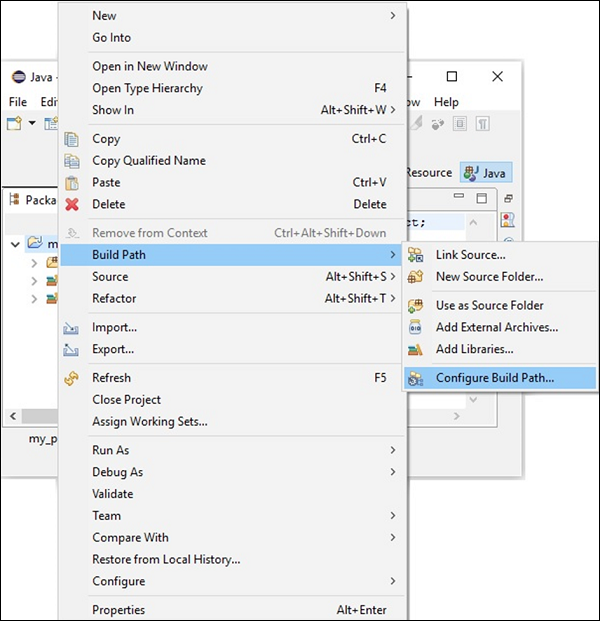
第6步−單擊構建路徑選項時,將指向Java構建路徑嚮導。單擊「添加外部jar」按鈕,如下圖所示。
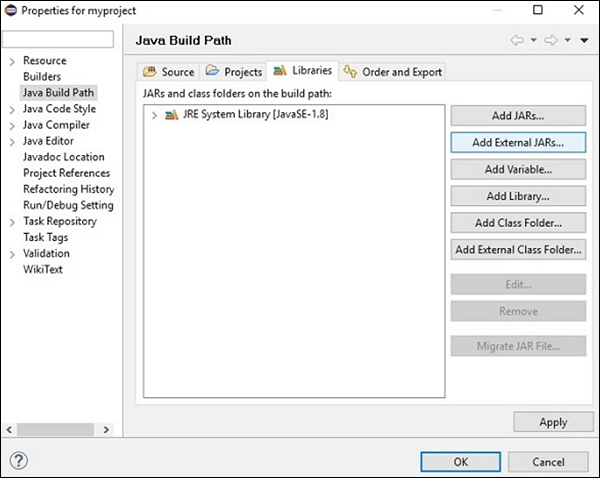
步驟7−選擇保存文件的路徑opencv-310.jar。
第8步−單擊上述螢幕截圖中的「打開」按鈕,這些文件將添加到庫中。
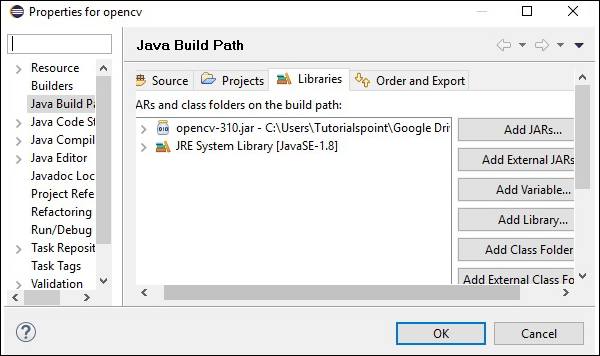
第9步−單擊確定,您將成功地將所需的JAR文件添加到當前項目中,您可以通過展開引用的庫來驗證這些添加的庫。
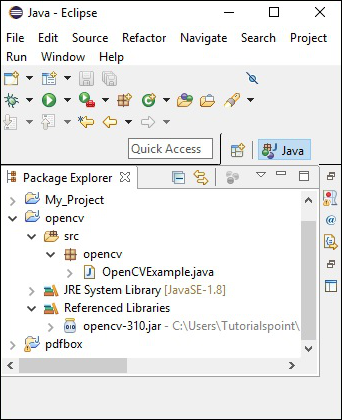
Setting the Path for Native Libraries
除了JAR文件之外,還需要爲OpenCV的本機庫(DLL文件)設置路徑。
DLL文件的位置−打開OpenCV的安裝文件夾並轉到子文件夾build→java。在這裡您將找到兩個文件夾x64(64位)和x86(32位),其中包含OpenCV的dll文件。
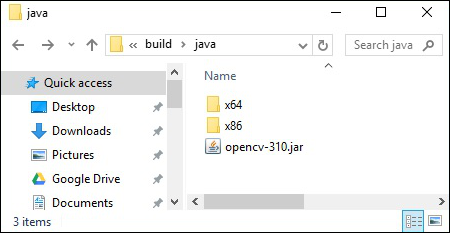
打開適合您的作業系統的相應文件夾,然後您可以看到dll文件,如下面的螢幕截圖所示。
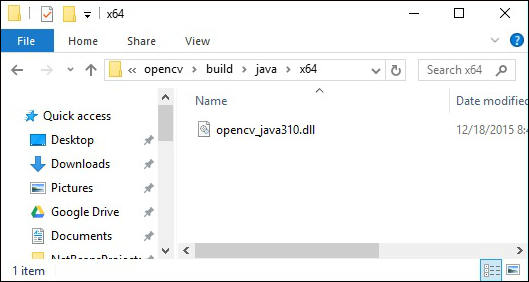
現在,按照下面給出的步驟設置這個文件的路徑;
步驟1再次打開JavaBuildPath窗口。在這裡,您可以看到添加的JAR文件和JRE系統庫。
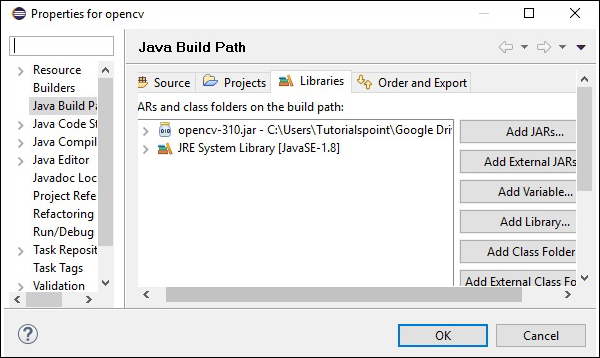
第2步−展開後,您將得到系統庫和本地庫位置,如下面的螢幕截圖所示。
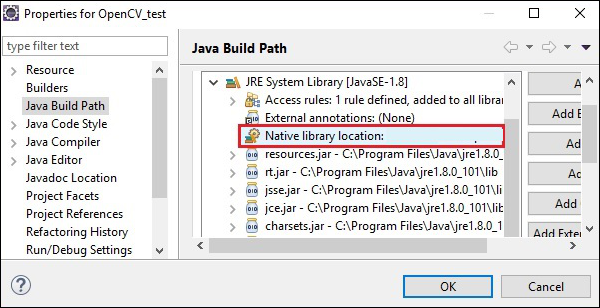
第3步−雙擊本機庫位置。在這裡,您可以看到本機庫文件夾配置窗口,如下所示。
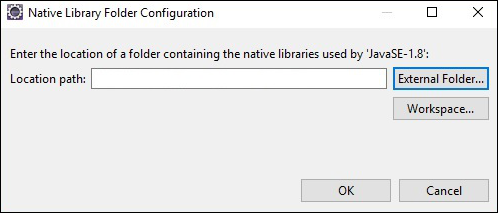
在這裡,單擊按鈕外部文件夾…並選擇系統中dll文件的位置。