Access修改表單
因此,我們剛剛創建表單。雖然表單如預期工作(即進入數據到數據庫表),這裡會再加以改進。
在這裡,我們會給表單一個全新的外觀,我們還可以防止用戶修改DateCreated字段。
雖然我們一直在使用功能區上的瀏覽圖標來切換視圖,還可以通過使用圖標訪問(下圖)的右下角切換視圖。
設計視圖
-
單擊設計視圖(Design view)圖標訪問的右下角 (還可以使用圖標功能區的左上角,如果你喜歡):
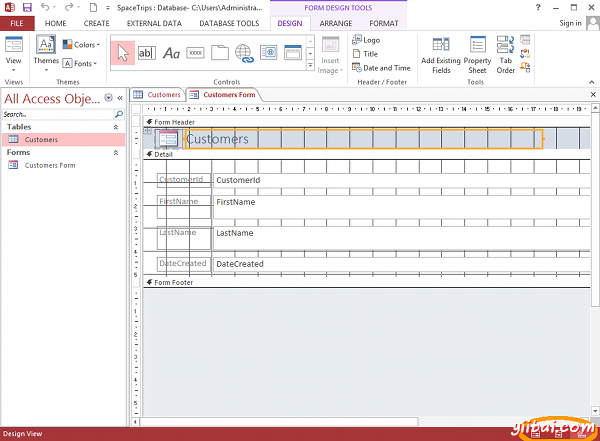
-
點擊dateCreated字段,然後單擊屬性表(Property Sheet)。屬性表將顯示在表格右側:

-
在屬性表,向下滾動,直到看到鎖定選項。使用下拉控製改變其值設置為是(Yes)。

我們剛剛“鎖定”dateCreated字段,使用戶不能改變它。此字段用於存儲每個記錄被首先輸入到係統中的日期。因此其值不會改變。通過鎖定外地用戶不能不慎(甚至是惡意)改變了它。我們仍然可以顯示字段,對於用戶的信息,我們不希望改變它。 -
下一步,選擇客戶ID標簽(標簽是一個在左邊 - 不要接觸右側),並添加一個空格,使之成為客戶ID。 其他字段執行相同的操作。這隻是使表單隻有可讀性,因為標簽就像用戶所看到的。它應該是這樣的:

- 現在關閉屬性表並切換到布局視圖。
布局視圖
現在是時候讓我們形成一個新的布局外觀。
- 在布局視圖,單擊窗體的空白部分(也就是遠離字段)。選擇表單詳細信息區域。
-
從功能區中,選擇一個背景顏色表單:

-
現在隨意格式化的一些頁麵上的其他元素。例如,背景顏色上的每個字段,改變每個字段中的邊框顏色,粗體的標簽等 如果您想選擇多個字段,按住Shift鍵的同時選擇它們。甚至可以通過點擊和拖動它們移動字段。還可以通過單擊並拖動其邊緣(你也可以通過屬性表做)調整的字段。這裡有一個表格作為例子:

表單視圖
現在切換回表單視圖,並查看表單的外觀和工作。在輸入幾個記錄或更多。也可以滑動的導航窗格回騰出更多空間用於表單(可以在任意視圖做到這一點)。



