Access設計視圖
上一節中我們介紹如何創建一個表,我們已在數據表視圖。我們還可以查看該表在設計視圖。
什麼是設計視圖?
設計視圖使您能夠設計並建立數據庫(如“幕後” 查看數據庫)。這是你的設置和配置的表,窗體,報表等。
當你繼續使用MS Access工作,你會發現自己經常在設計視圖和數據表視圖之間切換(或者窗體,布局視圖的情況下)。所以在初期這是很好的熟悉這個概念。
切換到設計視圖
下麵的步驟演示如何切換到設計視圖。
-
點擊 View 圖標的左上角(僅僅在文件菜單下)。VIew圖標目前看起來是這樣的:

-
此時,Access 會要求命名並保存剛才創建的表。鍵入Customersand,然後單擊確定:
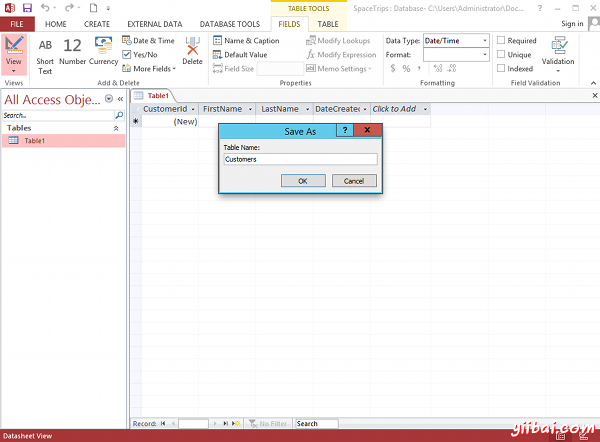
-
你現在看到在設計視圖中Customers表。點擊dateCreated字段,然後在底部窗格中,輸入 =Now() 在默認值字段。同時單擊格式字段,然後從上下文菜單中通用日期:
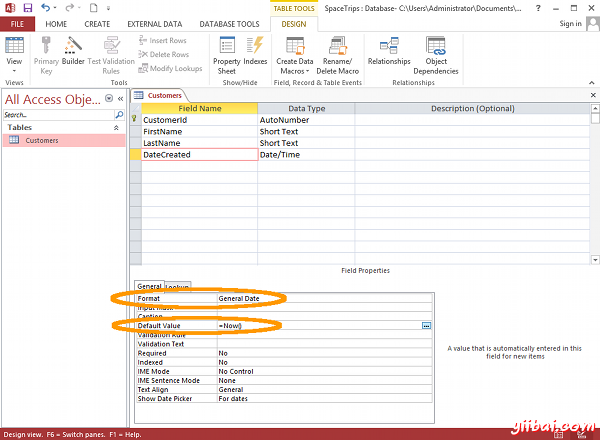
我們剛為dateCreated字段設定缺省值。 這意味著,當一個新的記錄被輸入時,這個字段中將被自動填充當前的日期和時間,我們還指定了存儲在該字段的所有日期的格式。
可以看到,我們已經配置隻有兩個在此窗格中的許多選項。 這些選項可以用來進一步說明到底是什麼類型的數據可以被輸入到數據庫以及任何約束或默認值,設置對每個字段。一些選項包括限製數據的長度(以下字段大小),設置一個默認值(我們剛剛做了),指定是否為必填字段等等。
在實踐中,可能會想收緊的一些規則 - 如指定一個字段是否為必填字段或冇有(即不能留空)。但對於本教學的目的,我們不會強求。
還可以看到色帶現在有一組新的設計相關的選項的設計標簽。
主鍵
可能已經注意到了一點“key”圖標,客戶ID字段的左側。這表示該字段是主鍵。主鍵確保了該列中的數據是唯一的 - 冇有兩個值可以是相同的。這是當您要執行查詢或對表運行報告。建立與其他表的關係這是非常重要的。
表達式生成器
您也可以點擊小 ...按鈕,隻要在默認值字段(和其他字段也是如此)單擊出現。 按鈕,隻要你在默認值字段(和其他字段也是如此)單擊出現。點擊該按鈕打開表達式生成器,使您能夠瀏覽一個合適的函數,常量或操作符,以幫助您構建了字段的表達式。
我們可能很容易地使用表達式生成器來建立 =Now() 表達式:
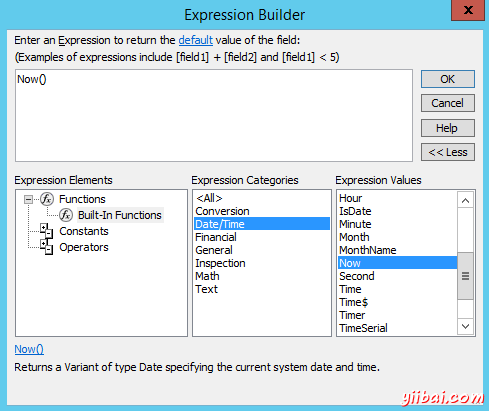
切換回數據表視圖
現在,我們在設計視圖,可能已經注意到,查看圖標看起來不同 - 它已經從一個設計視圖的圖標變成了一個數據表視圖圖標。現在看起來是這樣的:

點擊視圖圖標返回到數據表視圖,我們將看看選擇將數據添加到我們的表格。


