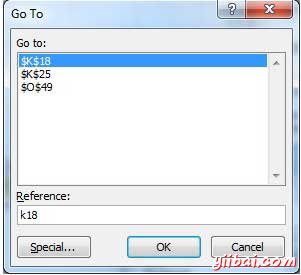Excel左右移動
Excel提供多種方式移動,使用鼠標和鍵盤在工作表。
我們繼續之前,首先讓我們來創建一些示例文本。 打開一個新的Excel表,然後鍵入數據。我們已經截圖所示的樣本數據。
| OrderDate | Region | Rep | Item | Units | Unit Cost | Total |
|---|---|---|---|---|---|---|
| 1/6/2010 | East | Jones | Pencil | 95 | 1.99 | 189.05 |
| 1/23/2010 | Central | Kivell | Binder | 50 | 19.99 | 999.5 |
| 2/9/2010 | Central | Jardine | Pencil | 36 | 4.99 | 179.64 |
| 2/26/2010 | Central | Gill | Pen | 27 | 19.99 | 539.73 |
| 3/15/2010 | West | Sorvino | Pencil | 56 | 2.99 | 167.44 |
| 4/1/2010 | East | Jones | Binder | 60 | 4.99 | 299.4 |
| 4/18/2010 | Central | Andrews | Pencil | 75 | 1.99 | 149.25 |
| 5/5/2010 | Central | Jardine | Pencil | 90 | 4.99 | 449.1 |
| 5/22/2010 | West | Thompson | Pencil | 32 | 1.99 | 63.68 |
| 6/8/2010 | East | Jones | Binder | 60 | 8.99 | 539.4 |
| 6/25/2010 | Central | Morgan | Pencil | 90 | 4.99 | 449.1 |
| 7/12/2010 | East | Howard | Binder | 29 | 1.99 | 57.71 |
| 7/29/2010 | East | Parent | Binder | 81 | 19.99 | 1,619.19 |
| 8/15/2010 | East | Jones | Pencil | 35 | 4.99 | 174.65 |
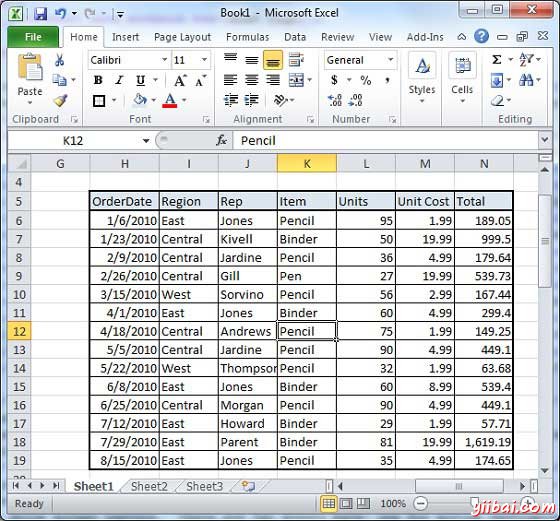
使用鼠標移動
您可以通過點擊任何地方的文字在屏幕上輕鬆地移動到插入點。有時候,如果表是很大,那麼看不到你要移動的地方。在這種情況下,將不得不使用滾動條,如下麵的屏幕截圖:
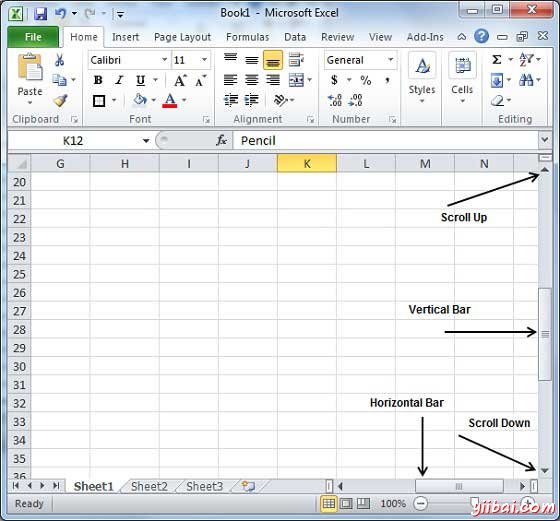
可以通過滾動鼠標滾輪,這相當於點擊滾動條的向上箭頭或向下箭頭按鈕來滾動工作表。
使用移動滾動條
如圖上麵的屏幕捕獲,有兩個滾動條:一個用於片內垂直移動,和一個用於水平移動。使用垂直滾動條,您可以:
-
通過點擊朝上的滾動箭頭向上移動一行。
-
通過點擊朝下的滾動箭頭向下移動一行。
-
移動一個翻頁,使用翻頁鍵(腳注)。
-
移動一前一頁麵,使用前一頁按鈕(腳注)。
-
使用瀏覽對象(Browse Objec)按鈕移動通過工作表,從一個選擇的對象到下一個。
使用鍵盤移動
下麵的鍵盤命令,用於您的工作表四處移動,也可移動到插入點:
| Keystroke | 其中,將移到到插入點 |
|---|---|
 |
向前移動一個框 |
 |
倒退一個框 |
 |
向上移動到一個框中 |
 |
向下移動到一個框中 |
| PageUp | 到上一個屏幕 |
| PageDown | 到下一個屏幕 |
| Home | 到當前屏幕的開始 |
| End | 到當前屏幕的結束 |
您可以移動框內或逐頁。現在點擊包含在工作表的任何框數據。需要按住Ctrl鍵的同時按箭頭鍵,這將插入點移動,如下所述:
| 組合鍵 | 其中,將移到到插入點 |
|---|---|
Ctrl +  |
包含當前行的數據到最後一個框中 |
Ctrl +  |
包含當前行的數據到第一框中 |
Ctrl +  |
包含當前列的數據到第一框中 |
Ctrl +  |
包含當前列的數據到最後一個框中 |
| Ctrl + PageUp | 在當前工作表到左邊的工作表。 |
| Ctrl + PageDown | 在當前工作表到右邊的工作表。 |
| Ctrl + Home | 到工作表的開始 |
| Ctrl + End | 到工作表的結束 |
使用定位命令移動
按F5鍵使用轉到(Go To)命令,它會顯示一個對話框,在這裡將有多種選擇來達到特定的盒子。
通常我們使用的行和列數,例如K5 ,按GO按鈕。