Jenkins中提供了各種插件來展示在一段時間內執行的構建的度量。這些度量對於理解您的構建以及它們在一段時間內失敗/通過的頻率非常有用。作爲一個例子,讓我們看看「構建歷史度量插件」。
此插件計算安裝後所有生成的以下度量
- Mean Time To Failure (MTTF)
- Mean Time To Recovery (MTTR)
- Standard Deviation of Build Times
步驟1−轉到Jenkins儀錶板並單擊「管理Jenkins」

步驟2−轉到「管理插件」選項。

步驟3−轉到「可用」選項卡,搜索插件「生成歷史度量插件」,然後選擇「不重新啓動即可安裝」。

步驟4−將顯示以下螢幕,以確認插件安裝成功。重新啓動Jenkins實例。

當您轉到您的作業頁面時,您將看到一個包含計算指標的表。顯示過去7天、過去30天和所有時間的度量值。

要查看Jenkins的總體趨勢,可以使用插件從構建和Jenkins中收集信息,並以圖形格式顯示它們。這種插件的一個例子是「Hudson global build stats插件」。所以讓我們來看看這些步驟。
步驟1−轉到Jenkins儀錶板並單擊「管理Jenkins」

步驟2−轉到「管理插件」選項
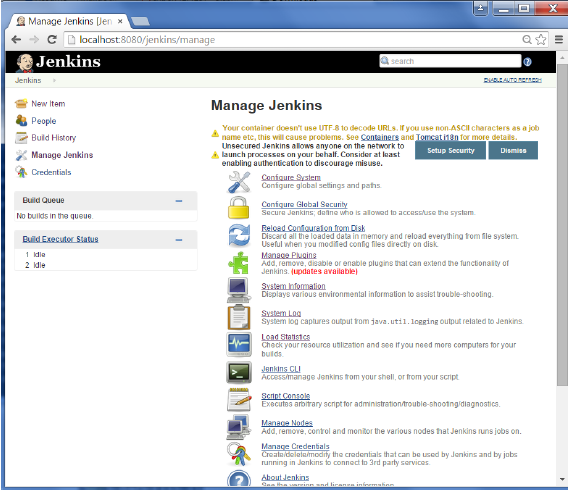
步驟3−轉到「可用」選項卡,搜索插件「Hudson global build stats plugin」,然後選擇「不重新啓動即可安裝」。

步驟4−將顯示以下螢幕,以確認插件安裝成功。重新啓動Jenkins實例。

要查看全局統計信息,請按照步驟5到8進行操作。
步驟5−轉到Jenkins儀錶板並單擊管理Jenkins。在Manage Jenkins螢幕中,向下滾動,現在您將看到一個名爲「Global Build Stats」的選項。單擊此連結。

步驟6−單擊「初始化統計」按鈕。這樣做的目的是收集已經執行的構建的所有現有記錄,並基於這些結果創建圖表。

步驟7−數據初始化後,就可以創建新圖表了。單擊「創建新圖表」連結。

步驟8將出現一個彈出窗口,輸入新圖表詳細信息的相關信息。輸入以下強制信息
- Title – Any title information, for this example is given as 『Demo』
- Chart Width – 800
- Chart Height – 600
- Chart time scale – Daily
- Chart time length – 30 days
其餘信息可以保持原樣。輸入信息後,單擊「創建新圖表」。

現在您將看到一個圖表,其中顯示了構建隨時間變化的趨勢。

如果您單擊圖表中的任何部分,它將爲您提供作業及其生成的詳細信息。